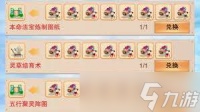怎么隐藏电脑桌面最下方的任务栏?
原创|浏览:93030|更新:2018-01-23 19:16快捷键说明
空格: 播放 / 暂停Esc: 退出全屏 ↑: 音量提高10% ↓: 音量降低10% →: 单次快进5秒 ←: 单次快退5秒535140人看了这个视频
经常看视频的朋友都知道,有时候任务栏真的显得很多余,那么怎么才能把任务栏设置成隐藏状态呢?其实只需要简单几步而已。

方法/步骤
1
首先,鼠标右键单击任务栏空白区域,选择“属性”。
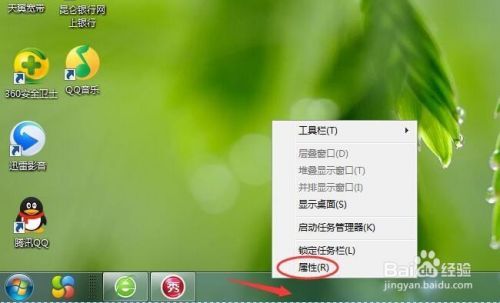
2
在“属性”对话框中,勾选“自动隐藏任务栏”,设置任务栏隐藏的位置。

3
如下图所示,也可以一起设置任务栏按钮的显示情况。

4
如下图,图标或通知在任务栏上是否出现也是在这里设置的。
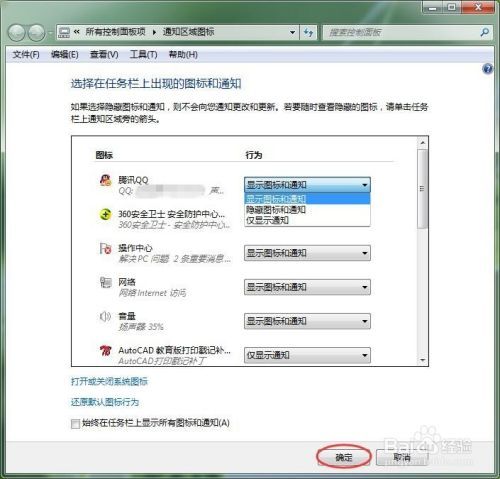
5
根据实际需要,以上内容设置完成后点击“确定”即可。
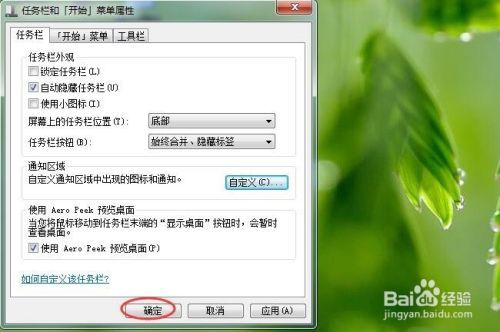
6
如下图所示,任务栏就成功隐藏了,是不是有些不一样呢?

END
经验内容仅供参考,如果您需解决具体问题(尤其法律、医学等领域),建议您详细咨询相关领域专业人士。
作者声明:本篇经验系本人依照真实经历原创,未经许可,谢绝转载。